Support information
Patient introduction to Noona
Please click on the sections below to see more information about that topic and resources available.
General information
What is Noona?
Noona is an application (app) that allows patients to report symptoms and track how they are feeling during their cancer care journey.
As a patient, you can use Noona with a web browser or through an app on an Apple or Android phone or tablet. Once a member of the cancer care team enrolls you in Noona, you will be sent a link to complete the enrollment process.
What are the benefits of Noona?
Noona is an online app that enables you to report your symptoms and how you are feeling to your cancer care team prior to your appointments. Using Noona helps your cancer care team make informed decisions about your care. You can:
- report your symptoms by completing the online questionnaires prior to your visit. These questionnaires will be sent to you before your visit. Not all visits require you to complete a questionnaire.
- access some, but not all, of your cancer care appointment schedule.
- track your symptoms and how you are feeling by using the wellbeing diary.
- receive notifications from your cancer care team.
Why is Eastern Health’s Provincial Cancer Care program using Noona?
The Provincial Cancer Care Program of Newfoundland and Labrador is introducing Noona, a cloud-based mobile app and electronic patient reported outcomes (ePRO) program to empower patients to take an active role in their cancer care journey.
Eastern Health is committed to health-care innovation and to the adoption of technology that improves patient care and enhances the delivery of health care in a safe and sustainable manner.
Downloading the Noona app
How do I get started using Noona?
Your cancer care team will determine if Noona is right for you and will send you an invitation via text and/or email asking you to activate your Noona account.
You will be prompted to create a password. After you have activated your account, you will be able to download the Noona app on your mobile device and start using it. You can also access Noona via a web browser on your computer by going to the link in the email or *text message.
How do I download the Noona app on my device?
You will receive an email or text invitation from your cancer care team. Please do not download the Noona app, until after your cancer care team has sent you an invitation, and you have activated your Noona account and set-up your password.
To use Noona, you will need a computer or a mobile device with an internet connection and an email address. A staff member will create an account for you using your email address and cell phone number.
- You will receive an email and/or text message inviting you to Noona.
- Click on the link in the message to activate your account.
- Create a password you can easily remember.
- After you have activated your account, you will receive an email or text notification.
- If using a smartphone, download the Noona app. You can:
- Use the QR code to take you directly to the app store to download the Noona app; OR
- Search for ‘Noona for Canada’, on Android devices, go to Google Play, on iOS devices, go to App Store.
- Start the application.
- The first time you log into Noona via the app, you will need to use your email and password.
- You will be prompted to set up a 4-digit PIN. You will use this PIN when you access the Noona app.
- Note: If you have not yet set a password, first activate your account via the text or email invitation.
- Allow app notifications. This allows you to know when your cancer care team is sending you a notification.
- If using an Android device, you don’t need to do anything.
- If using an iOS device, press ‘Allow.’
How do I log in to the Noona app using a PIN code?
- When you launch the Noona app on your mobile device, enter your PIN code.
- You have now logged in to the Noona app using a PIN code.
- You can close the Noona app on your device after you have used it, you do not have to log out. If you log out of Noona, you will have to re-enter you PIN code. If you did not set up a PIN code, you will have to log in with your email and password.
Within the Noona app, you can access Noona using your 4-digit PIN code instead of your email and password. You will be able to receive notifications directly from the app instead of email and *text messages.
On a web browser, you will need to use your email and password to access Noona.
How do I change my PIN code?
- When you next launch the Noona app and are prompted for a PIN code, click on ‘Have you forgotten your PIN code’?
- Log in using your email address and password. You can now set a new PIN code.
- Create a 4-digit PIN code.
- Confirm the PIN code.
You have now changed your PIN code and you will need to use the new PIN for any future logins to the Noona app.
Using the Noona app
How do I receive notifications from the Noona app?
The Noona app will notify you of any notifications from your cancer care team:
- On Android devices: notifications are automatically allowed when you log in for the first time.
- On iOS devices: you will be prompted to allow notifications, and you need to press “Allow.” If notifications cannot be delivered (for example, notifications are prohibited later in the device settings,) you will receive a notification as an email and *text message.
- You can adjust this option on your profile:
- Go to the ‘More’ section under profile settings.
- Go to ‘Notifications’ of the cancer care team messages.
- Select desired notification type.
How do I view the number of unread messages within the Noona app?
When you have unread notifications in Noona, you will see a number referring to your number of unread notifications on the app launch icon.
How to use Noona from a web browser
How do I access Noona from a web browser?
You can access Noona through a web browser, such as Edge, Firefox, Chrome or Safari. Noona does not work on Internet Explorer. To do so,
- Go to the Noona web browser URL: https://canada.patient.noonaclinic.ca/patient/#/login
- Log in to Noona with your email and the password you created.
What are the supported browsers for using the Noona on a web browser?
You can access Noona on Safari, Chrome, Firefox and Edge browsers. Noona does not work on Internet Explorer.
How do I create a shortcut on a phone home screen if I am unable to download the Noona app?
If you cannot download the Noona app on your phone, you can create a shortcut to Noona’s web-based app. To do so, please follow the instructions below depending on the type of mobile device that you have.
For iPhone/iOS devices:
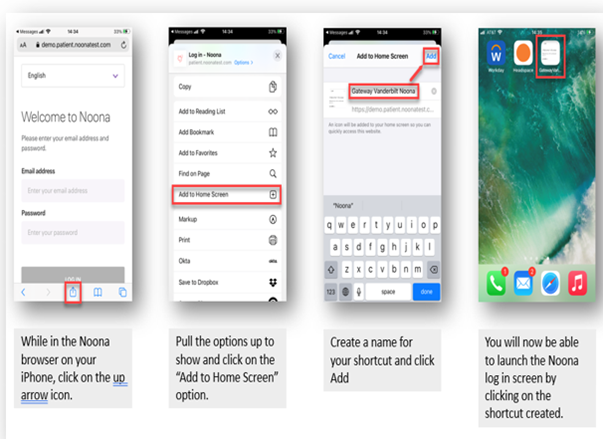
For Android devices:
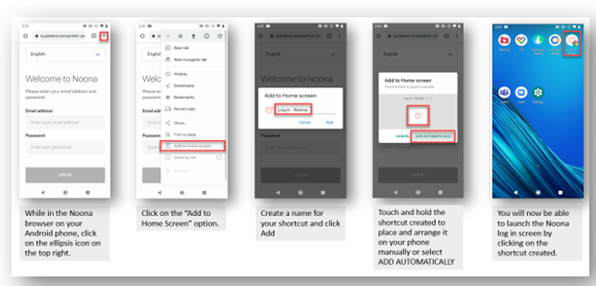
Completing questionnaries
When will I need to complete a questionnaire?
Your cancer care team will send you questionnaires at different intervals through our cancer care journey via Noona. Responses to the questionnaires are private and only reviewed by members of your cancer care team.
How do I complete a questionnaire in Noona?
You will receive a text message and/or email when you need to complete a new patient questionnaire. You can click on the link within the message, and it will take you directly to the questionnaire.
Complete the questions within the questionnaire. If a question has been missed, the app will notify you of a missed question. The question will be flagged as being missed.
Once you start completing a questionnaire, you must complete it. You will not be able to start a questionnaire and then pause and come back later to complete, so allow yourself an adequate amount of time. Most questionnaires will take 5 to 15 minutes to complete.
Why should I use Noona to complete the questionnaires?
It is important for the cancer care team to understand how you are feeling and completing the questionaries at home gives you more time to reflect on your answers. The information shared will assist the team in knowing how you feel and address symptoms during your cancer care journey. Based on the information you report in Noona, the cancer care team can provide in-person recommendations to relief your distress and manage your health.
What if I don’t have a mobile phone, tablet or computer with Internet access?
If you cannot complete the questionnaires online at home, then the cancer care team will help you complete and review the questionnaire in-person during your appointment with the cancer care team.
Using the patient diary
The diary is for your use, but if you record an emergent or critical symptom, you will see a pop-up screen providing instructions on what you should do.
What is the Noona patient diary?
The Noona diary is a tool to help you keep track of your symptoms and how you are feeling. You can add diary entries to remind you of important information to communicate to your care team during your visits.
How do I add a single symptom in the diary?
- Open the ‘Add’ (purple plus button) and select ‘Symptom’.
- If you have added symptoms within the last 30 days, these symptoms will be displayed first in the symptom list. To see more symptoms, click ‘Other symptom.’
- Select the appropriate symptom type and answer all questions, check the ‘Symptom summary’ and click ‘’
How do I add an event in the diary?
- Open the ‘Add’ (purple plus button) and select ‘Event.’
- Select a ‘Treatment Phase.’ Your selection will be remembered when you next add an event.
- Select ‘Event Type.’ The event type list will change according to the selected treatment phase.
- Set ‘Date’ and ‘Time’ for the event.
- You can also add an ‘Event Location’ and ‘’
- You can also add a ‘Photo’ to the event. For example, you can take a photo of the letter you received from your cancer care team related to the event.
- Select ‘Save’ and the event will be added to your diary.
- Tap the event in your diary timeline to see full details.
- To see all upcoming events, tap the arrow next to your next event displayed at the beginning of your diary timeline.
The event diary can also be used to add appointments that you may want to show under the diary section.
How do I add a note in the diary and update my wellbeing rating?
- Open the ‘Add’ menu and select ‘Note.’
- Select a ‘Date’ for the note. Today’s date is selected by default.
- If you want to follow your overall wellbeing, select ‘Rate your wellbeing.’ You will be asked to evaluate your daily wellbeing by rating your energy level, appetite and optimism.
- You can write about your day and add photos of important moments.
- Select ‘Save’and your note will be saved in your diary.
- If you have rated your wellbeing during the week, you will receive a weekly wellbeing summary in your timeline every Monday.
- **Your diary notes are private to you and cannot be accessed by your cancer care team. However, having this information in your diary makes it easier for you to review with your clinician when you are in the cancer centre.
Who will review my diary entries?
The Noona diary is a tool to help you keep track of your symptoms and how you are feeling. It can remind you of important information to communicate to your care team during your visits.
Diary entries are not a direct communication with the cancer centre. Members of the cancer care team do not monitor diary entries.
If you feel your symptoms are of an urgent nature or an emergency, please follow the advice of your health-care team, proceed to the nearest Emergency Department or call 911 for an ambulance.
How do I edit existing diary entries?
- Open a symptom note by clicking its header bar.
- To edit a symptom, click ‘Edit.’ **This function is only enabled for symptom entries that have not been sent to your cancer care team (the header bar is white).
- Scroll down the symptom questions and make the needed changes.
- When you are ready, click ‘Save.’
User profile
How do I edit my profile?
- Select ‘My profile’ from the ‘More’
- Edit your profile and settings as needed.
- When you are ready, select ‘Save.’
How do I change my password?
- Go to your profile and select ‘Change password.’
- First, enter your current password followed by your new password, and confirm it.
- When you are ready, click ‘Save.’
Exporting or deleting data from Noona
How can I view and disconnect devices on which I have been using Noona?
When installing the Noona app and logging in, your device will automatically be connected to your Noona account. You can view the devices connected to your Noona account under your ‘Profile settings:’
Go to ‘Connected devices’ on your profile page. Here you can see the devices on which you have been using the Noona app.
- If you wish to disconnect a device, select ‘Disconnect.’
- Select ‘Confirm.’
How can I export my diary entries from Noona?
You can export your diary entries as PDF file or CSV files. To do so,
- Go to ‘Export your data from Noona’ under ‘Profile settings.’ (or ‘Diary’ section?)
- To export your diary to a PDF file, click on ‘Export diary to PDF file.’
- To export symptoms and messages to CSV files, click on ‘Export symptoms and messages to CSV files.’
- Click ‘Confirm.’
- After the download is completed, you can open the files on your device or computer.
How do I delete my account?
You may have your Noona account permanently deleted. Please note that once your account has been deleted, it cannot be recovered. If you wish to sign back up for Noona, a member of the cancer care team will have to restart the process for enrollment by sending you a link, but your previous entries will not carry forward to your new Noona account.
To delete your Noona account:
- Go to ‘Delete account permanently’ under your ‘Profile settings’
- Click ‘Delete’ account.
- Click ‘Confirm.’
- Enter the password you use to log in to Noona and click ‘Next.’
- You will be automatically logged out from Noona and receive a confirmation email once your account has been deleted.
How do I give feedback about the Noona product?
- Select ‘Feedback’ from the ‘More’ menu.
- Select a smiley that best suits your feedback.
- Enter your feedback in the open text field.
- When you are ready, click ‘Save’.
Privacy
Is my health information safe when using Noona?
Yes, your health information is part of your medical record and is protected by the same laws as the rest of your medical chart. Only members of your health-care team who have direct involvement in your care have access to review your answers to patient questionnaires.
All personal health information reported to Noona is kept confidential and only used by the health-care team to provide the best and most appropriate care for patients and their families.
As Noona is a third-party provider, Eastern Health encourages patients to review Noona’s privacy statements and terms of use before signing up for this online app.
Where do my responses go? Who looks at this information?
Your medical responses and health information are in your individual Noona profile. The health-care team reviews the information and updates respective physicians on your health status.
Do I have to use Noona?
Dealing with cancer isn’t easy, but the tools available in Noona can empower you to take an active role in your cancer care. Noona is an online app that enables you to report your symptoms prior to your cancer care appointments. The cancer care team reviews your responses during your visit and uses this information to make recommendations about your care.
Noona is a completely voluntary service made available free of charge to our cancer care patients. Patients who cannot avail of this service will continue to report their symptoms during their visits.
Terms of use
How can I view the Terms and Conditions of use I have accepted?
- Go to ‘Consents’on your profile page.
- If you wish to view the content of a specific consent, select ‘Show consent.’
- If you wish to withdraw your consent, select ‘Withdraw consent.’
- Select ‘Confirm.’
- Please note that depending on the nature of your consent, withdrawing it may prevent you from using Noona and you will be logged out from the app. If you wish to continue using Noona, you must consent to the terms when logging in the next time.
How do I provide my consent to enroll in Noona to the Provincial Cancer Care Program of Newfoundland and Labrador?
There is an electronic consent statement within the Noona app for you to review and agree in order to activate your account. In addition, there is a hard-copy consent you will need to review and sign when you are enrolled in Noona. The signed consent will become part of your electronic chart.
Security
Is Noona secure to use?
Eastern Health and the Provincial Cancer Care Program of Newfoundland and Labrador had made every reasonable effort to ensure the security of this app. Eastern Health or the Provincial Cancer Care Program of Newfoundland and Labrador is not responsible for ensuring that an individual’s computer, mobile device, home internet or Wi-Fi connection is secure. To protect your account and information, it is recommended to enable multifactor authentication (defined below).
How can I turn on multifactor factor authentication?
- Make sure that you have the correct mobile phone number saved in your contact details.
- Go to ‘Login’on your profile page.
- Select ‘Your password and verification code sent via *text message.’ This means that you will receive a text code as an added security feature.
- Click ‘Save.’
- Enter the password you use to log in to Noona and select ‘Next.’
- Enter the verification code you received via *text message.
*Text message: Depending on your cellphone plan, text carrier fees may apply.
